
|
PORTUGUÊS ESPAÑOL Index Main Page Download Try a 30-day free copy! Contact Form Other products International Databases |
Installing a barcode reader connected by RS-232 PC CONNECTOR A standard computer has two RS-232 connectors also called serials ports. In all Windows versions exists a software driver preinstalled and controlling these serial ports giving both the device name COM1 and COM2. To identify the plug connector of these serial ports in your computer, verify in the back side of the computer case. On newer computers have one or two 9 pins connectors (also called DB9) as shown in this picture: 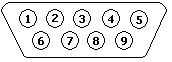
DB25 ADAPTER Older computers still use the mouse on COM1 and possibly the COM2 is not a DB9 but a DB25 connector. As shown this picture: 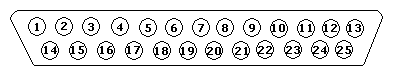
On this case it is necessary to use a DB25 to DB9 adapter that can be purchased in any computer accesories store If both serial ports (COM1 and COM2) are busy, for example, COM1 with a mouse and COM2 with a serial printer it is possible to install an USB board that allows to use the an USB mouse and so leaving free the COM1 port for using with the barcode reader. MULTISERIAL BOARDS If both COM ports are busy with other devices or you want to use more than one barcode reader on the same computer, so needing more serial ports, it is possible to install a multiserial board because CHRON Time Card software it is compatible with multiple barcode readers on same computer. SETTING UP THE RS-232 SCANNER ON CHRON These instructions apply to any RS-232 scanner you already have and also the scanner we offer in the product Plan H Procedure: 1) Connect the power cable to scanner. Connect the DB9 (9 pins) with the extensión (optional). Connect the other side to the COM1 serial port on the computer. Connect the power. 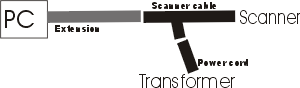 2) Click on SETUP command 3) Click on ADD command 4) Select “Metrologic” model if you has purchased the Plan H, also you can select this model for any other RS-232 scanner and it will work OK 5) Select COM1 or COM2 connection (normally is COM1) 6) Adjust SETTINGS parameters if necessary. Para o Plan H: 9600, S, 7, 1. Usually these communication parameters are the default values for most scanners, and also them do not match, reading works well anyways. If yo are installing your own scanner we recommend to verify the device´s manual. 7) In the field “Node #” type the Software Licence Number. If you are using the free trial (demo) leave this field blank. 8) Click on APPLY command 9) Click on X to close setup Related pages: Punch-in devices |