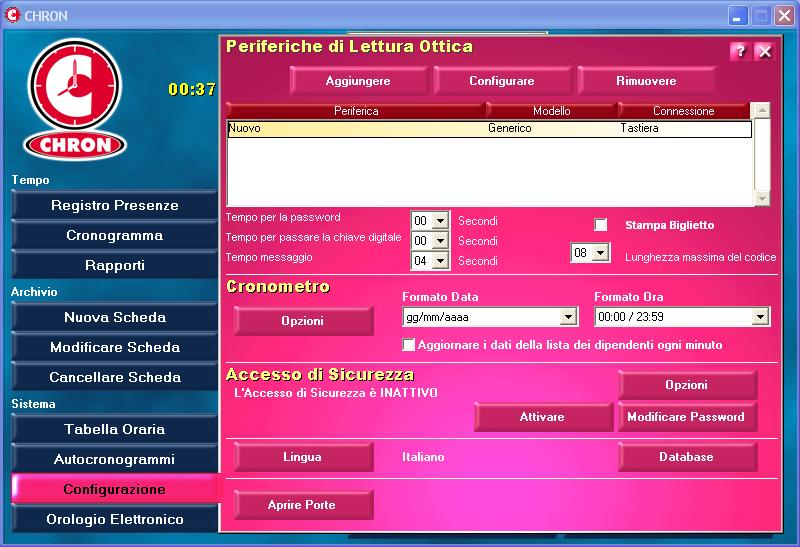1.4.1) ESEMPIO 01 - Uso della tastiera per registrare presenze
Questa procedura ti guider� attraverso il processo di implementazione, seguendo un esempio di un'azienda in cui
tutti i dipendenti hanno le stesse ore dal luned� al venerd� con giornata libera sabato e domenica.
La registrazione presenze verr� eseguita utilizzando la tastiera.
Se desideri una guida dettagliata per la tua azienda, consulta il nostro
Supporto
e inviaci un messaggio
spiegando il modo in cui attualmente controlli gli orari e noi ti restituiremo un esempio simile a questo, specifico per le tue esigenze.
|
|
|
Avvio di CHRON Registro Presenze
|
1) Il programma, mentre � ancora nel periodo demo, chieder� se si desidera registrarlo.
Per continuare senza registrarti, fai clic sul comando: NO
|
|
Registra il primo dipendente
|
2) Fare clic sul comando Nuova Scheda
3) Digitare il nome dell'impiegato, ad esempio: Carlos Torre
4) Digitare un numero di chiave digitale (fino a 8 cifre), ad esempio: 101
5) Fare clic sul comando  per chiudere il file. per chiudere il file.
>

|
|
Registrare le ore lavorative del nuovo dipendente
|
6) Fare clic sul comando Tabella Oraria
7) Fare clic sul comando Nuova Fascia Oraria
8) Seleziona Ore Preimpostate

9) Fare clic sul comando 
10) Immettere il Nome della Fascia Oraria, ad esempio: Amministrativo

|
Determina l'orario di entrata al primo turno, ad esempio: 08:30 am
|
11) Fare clic sull'orologio che appare a destra del numero 
12) Fare clic sul numero  nella prima riga nella prima riga
13) Fare clic sul numero  nella seconda riga nella seconda riga
14) Fare clic sul comando 
|
|
Determinare l'orario di partenza per il pranzo, ad esempio: 12:30 pm
|
15) Fare clic sull'orologio che appare a destra del numero 
16) Fare clic sul comando 
17) Fare clic sul numero  nella prima riga nella prima riga
18) Fare clic sul numero  nella seconda riga nella seconda riga
19) Fare clic sul comando 
|
|
Determinare l'orario di ritorno del pranzo, ad esempio: 13:30 pm
|
20) Fai clic sull'orologio che appare a destra del numero 
21) Fare clic sul comando 
22) Fare clic sul numero  nella prima riga nella prima riga
23) Fare clic sul numero  nella seconda riga nella seconda riga
24) Fare clic sul comando 
|
|
Determinare l'orario di partenza, ad esempio: 17:30 pm
|
25) Fai clic sull'orologio che appare a destra del numero 
26) Fare clic sul comando 
27) Fare clic sul numero  nella prima riga nella prima riga
28) Fare clic sul numero  nella seconda riga nella seconda riga
29) Fare clic sul comando 
30) Fare clic sul comando Chiudi
31) Fare clic sul comando  per chiudere la Tabella Oraria per chiudere la Tabella Oraria
|
|
Programmazione del Autocronogramma
|
32) Fai clic sul comando Autocronogrammi
33) Fai clic sul comando Nuovo
34) Digitare il nome dell'autocronogramma, ad esempio: Autocronogramma Amministrativo
35) Selezionare per luned�, Orario amministrativo
36) Ripetere lo stesso per marted�, mercoled�, gioved� e venerd�
37) Selezionare per sabato e domenica le ore Giorno libero
38) Fare clic sul comando Chiudi

39) Fare clic sul comando  per chiudere l'elenco degli Autocronogrammi per chiudere l'elenco degli Autocronogrammi
40) Seleziona il dipendente Carlos Torre nell'elenco
41) Fare clic sul comando Modificare Scheda
42) Seleziona l'autobonogramma Amministrativo nel file del dipendente
43) Fare clic sul comando  per chiudere la scheda. per chiudere la scheda.

|
|
|
Adeguamento del cronogramma
|
44) Fare clic sul comando Cronogramma
45) Impostare la data di inizio del mese, ad esempio: 5
46) Impostare la data di fine del mese, ad esempio: 4 (nel mese successivo)
47) Fare clic sul comando Aggiorna
48) Fare clic sul comando  per chiudere il cronogramma per chiudere il cronogramma
|
|
Impostare per registrare presenze usando la tastiera
|
49) Fare clic sul comando Configurazione
50) Fare clic sul comando Aggiungere
51) Seleziona il modello Generico"
52) Selezionare la connessione Tastiera
53) Fare clic sul comando Applica
54) Fare clic sul comando  per chiudere la finestra Configurazione per chiudere la finestra Configurazione
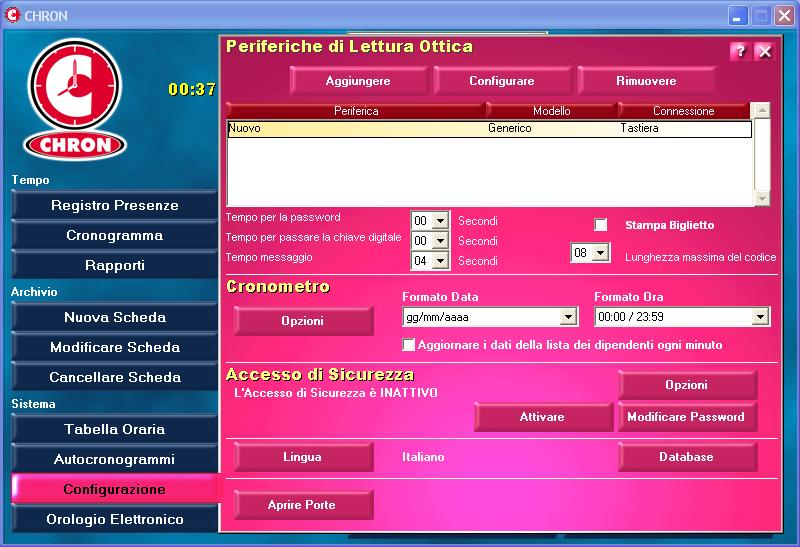
|
|
Testare il registro presenze
|
55) Inserisci la chiave digitale 101 nel campo di testo che appare nella parte inferiore sinistra dello schermo
56) Premere il tasto ENTER
57) Verificare il suono e il messaggio che indicano la registrazione effettuata
58) A seconda dell'orario e del programma, il programma inserir� il record del programma.
Il software CHRON pu� confrontare il tempo in cui viene effettuata la registrazione con quello programmato nel cronogramma.
Ci� consente di rilevare in modo intelligente se il dipendente ha dimenticato di effettuare il check-in o il check-out.

campo da firmare
|
|
|
Rapporto sui record
|
59) Seleziona il dipendente nell'elenco
60) Fare clic sul comando Rapporti
61) Il programma chieder� se si desidera creare un rapporto per il periodo corrente. Fai clic su S�
62) Seleziona il rapporto nell'elenco
63) Fare clic sul comando Stampa Rapporto
64) Per visualizzare il rapporto completo, fare clic e trascinare il foglio (senza rilasciare il pulsante del mouse),
allo stesso modo di un programma di visualizzazione di immagini

|
|
|
CHRON Software Registro Presenze
Fabián Torre
Software Consulting
Rua Antonio Rodrigues 22, Itacimirim - Bahia - CEP 42823-000 - BRASIL
WhatsApp: +55 719 9204-2292 - Skype: chronskype
|
CHRON su facebook

|
|





 nella prima riga
nella prima riga  nella seconda riga
nella seconda riga 


 nella prima riga
nella prima riga  nella prima riga
nella prima riga 
 nella prima riga
nella prima riga